How to View the Student Card?
TeacherKit knows that it is not only about managing your classes in an easy way, but also to bring this data out in a good visualized format to help you stay on top of your class performance.
In TeacherKit, you can track the performance (Attendance, Behavior and Grades) of each student in your class.
- Open a class by Tapping on it from your “Classes” View, (which contains all your classes created in TeacherKit).
- The class will open on the Roster view where you see all the students added to that class.
- Tap on any student to view the student card of that student.
- Check the Personal Info, Attendance, Behavior and Grades.
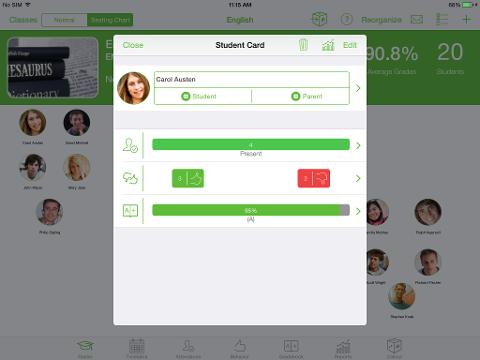
Tap on the “E-mail Student” icon or “E-mail Parent” icon to directly send an e-mail to the student or her/his parent.
Tap on the student name to know more about her/his personal info, and edit whatever you want:
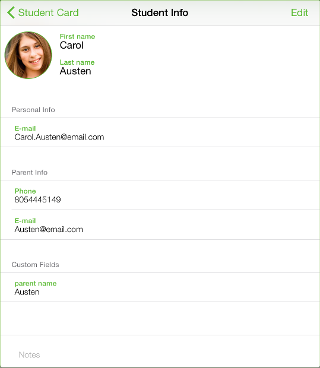
Tap on the Attendance bar to view all the attendance records sorted in descending order:
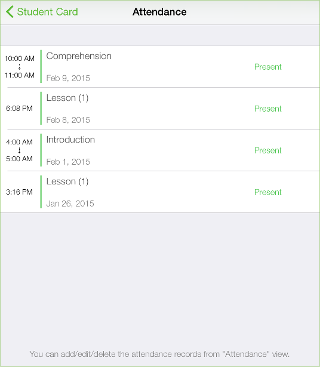
Tap on the Behavior bar to view all the behavior records sorted in descending order:
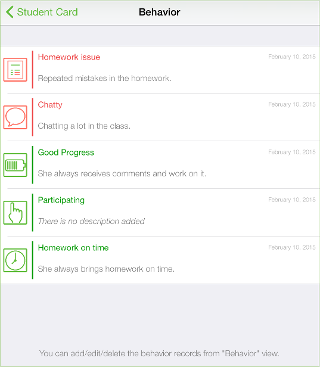
Tap on the Grades bar to view all the grades grouped under their categories.
Tap on any category to expand it and see the grades inside it.
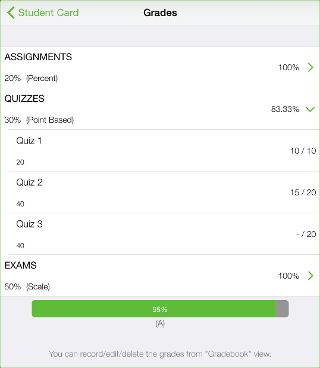
Delete or unassign that student from the class from the “Delete” icon in the top bar.
Edit the student info from the “Edit” button at the top bar.
Generate Student Report from the “Reports” icon in the top bar.